LAPORAN WEB DATABASE
KONFIGURASI IP ADDRESS
Untuk konfigurasi IP
Address maka ketikan perintah :
# nano /etc/networking/interfaces
Pada konfigurasi ini
tujuannya mengganti script dan juga memasukan script seperti dibawah ini :
Sesudah disimpan maka
restart konfigurasinya dengan mengetikan perintah :
INSTALASI DAN KONFIGURASI DNS
Install paket DNS
dengan mengetikan perintah :
# apt-get install bind9
Sesudah DNS terinstall
lalu dikonfigurasi, kita masuk dulu ke directory “/etc/bind” dengan mengetikan
perintah :
# cd /etc/bind
Selanjutnya membuat
zone baru dengan mengetikan perintah :
# nano /etc/bind/named.conf.local
Lalu isikan script yang
sesuai dengan kebutuhan zone yang akan dibuat, seperti dibawah ini :
Jika script sudah
dimasukan maka simpan perintah menggunakan ctrl+x lalu y .
Kemudian kita buat database untuk masing-masing zone
dengan menyalin dari database local
Ketikkan perintah
seperti dibawah ini :
Kita masuk ke database ramdhan dengan mengetikkan perintah :
# nano ramdhan
Lalu ubah dan ketikan
script seperti dibawah ini, menjadi seperti :
Jika script sudah
dimasukan maka simpan perintah menggunakan ctrl+x lalu y .
Kemudian kita masuk ke
database 192 dengan perintah :
# nano 193
Lalu kita rubah dan
masukan script seperti dibawah ini, menjadi seperti :
Jika script sudah
dimasukan maka simpan perintah menggunakan ctrl+x lalu y .
Setelah itu kita
konfigurasi “resolv.conf” dengan mengetikan perntah :
# nano /etc/resolv.conf
Ketikan script seperti
dibawah ini :
nameserver
193.168.27.11
Jika script sudah
dimasukan maka simpan perintah menggunakan ctrl+x lalu y .
Restart service Bind dengan menggunakan
perintah :
# /etc/init.d/bind9 restart
Kemudin ketikan
perintah seperti dibawah ini untuk mengetes DNS berjalan :
# nslookup
193.168.27.11
# nslookup
www.ramdhan.com
# nslookup
mail.ramdhan.com
Maka tampilannya akan seperti gambar dibawah :
Gambar di atas menunjukan bahwa konfigurasi DNS yang dibuat berhasil.
INSTALASI DAN KONFIGURASI WEB SERVER
1.
Apache2
links
Install paket WEB
SERVER dengan mengetikan perintah :
# apt-get install apache2 links
Sesudah itu ketikan
perintah untuk menyeting web server :
# nano /etc/apache2/sites-available/default
Tambahkan perintah dengan mengetikan
ServerName (domain name yang telah dibuat), seperti gambar dibawah.
Karena pada di database ‘ramdhan’
membuat 2 domain, maka dibagian paling bawah tambahkan seperti gambar dibawah :
Jika script sudah
dimasukan maka simpan perintah menggunakan ctrl+x lalu y .
Kemudian buat directori
untuk domain mail, seperti gambar dibawah:
Kemudian
restart konfigurasi apache dengan perintah :
#/etc/init.d/apache2 restart
2.
php5
Install paket php5 dengan mengetikan perintah:
# apt-get install php5
3.
mysql-server phpmyadmin
Install paket mysql-server phpmyadmin dengan mengetikan
perintah:
# apt-get install mysql-server phpmyadmin
Sesudah menginstall
paket mysql-server phpmyadmin maka akan ditampilkan gambar seperti dibawah
untuk mengisi password untuk root user.
Repeat password atau masukan kembali
password.
Pada bagian ini tekan ‘space’ pada
pilihan apache2, lalu tekan ‘enter’ untuk ok.
Sesudah paket terinstall, kemudian
kita perlu menginstall file server, disini saya memakai samba.
INSTALASI DAN KONFIGURASI SAMBA
Install paket samba dengan
mengetikan perintah :
# apt-get install samba
Sesudah terinstall maka
kita masuk ke tahap konfigurasi samba, dengan mengetikan perintah:
# nano /etc/samba/smb.conf
Sesudah mengetikan perintah
seperti diatas, maka akan di tampilkan sintak-sintak yang terdapat pada file
smb.conf, disini kita cari (ctrl+W) tulisan “security”.
Sesudah ditemukan , ganti pada sintak
“security = user” dengan “security = share”, jangan lupa hapus pagarnya (#).
Kemudian tambahkan perintah pada bagian paling bawah perintah, seperti gambar dibawah:
Jika
script sudah dimasukan maka simpan perintah menggunakan ctrl+x lalu y .
Sesudah
itu, agar file bisa diakses oleh client, maka folder tersebut harus diberi perizinan
terlebih dahulu dengan mengetikan perintah:
# chmod 777 /var/www/
Kemudian sesudah mengkonfigurasi
samba, kita masukan data-data dari windows dengan malakukan sharing file, sebelum
melakukan sharing file ada hal yang harus diperhatikan sebelumnya yaitu samakan
ip address antara debian dengan windows, lalu kita mulai sharing file dengan
cara mengetikan ip address pada debian di run, seperti gambar dibawah:
Setelah di klik ok, maka akan tampil
gambar seperti dibawah:
Kemudian buka folder yang bernama
file tampak seperti gambar di atas, lalu masukan file yang akan kita share atau
yang akan digunakan di debian, seperti gambar dibawah:
Terlihat pada gambar di atas, bahwa
kita telah memasukan 10 file pada folder share.
Ataupun kita dapat melihat di debian,
bahwa 10 file sudah di share.
Jangan lupa untuk
memindahkan file signup ke directori /var/www/index.html, seperti pada gambar
diatas, dengan perintah :
# mv signup.html index.html
Karena dengan
mengetikan perintah diatas, index.html
telah terisi sintak-sintak yang telah di pindahkan dari file signup.html.
Kemudian kita test
dengan mengetikan perintah:
Maka akan tampil
seperti pada gambar dibawah :
Sesudah kita menampilkan
www.ramdhan.com, lalu kita isikan data kita pada form yahoo ini, untuk membuat
form seperti ini kita harus membuat pada notepad yang tadi sudah di share kan
pada file server (samba), seperti inilah sintak-sintak untuk membuat form yahoo
ini:
Gambar di atas adalah
sebagian pembuatan form daftar yahoo, dengan diberi nama signup.html, file ini
adalah yang tadi kita sudah pindahkan ke file index.html.
Sesudah menampilkan dan
juga mengisi formnya lalu klik ‘buat account saya’, kemudian akan muncul tampilan
seperti gambar berikut:
Gambar di atas
menunjukan bahwa pendaftaran telah berhasil dan tersimpan di database,
Sesudah itu kita coba
daftar di client, dengan mengetikan www.ramdhan.com
, maka kita akan langsung terhubung pada
form yahoo, seperti gambar di bawah ini:
Lalu isikan kembali
data kita pada form untuk mendaftar, apabila sudah terisi semua kita klik ‘buat
account saya’ dan akan menampilkan seperti gambar di bawah ini:
Gambar di atas
menunjukan bahwa proses pendaftaran yahoo pada client telah berhasil, kemudian
kitamlihat apakah pendaftaran di atas terinput atau tidak pada database kita.
Ketikan pada web
browser ‘www.ramdhan.com/phpmyadmin’, seperti gambar di bawah:
Lalu isikan Username
nya dengan ‘root’ beserta passwordnya ‘123’, kemudian klik Go.
Lalu akan tampil
halaman yang pertama, klik database yang telah dibuat sebelumnya ‘taweb’,
seperti gambar di bawah:
Kemuadian
lihat apakah database telah terinput atau tidak seperti gambar di bawah:
Terlihat pada gambar di
atas bahwa database yang kita input dari form pendaftaran yahoo telah berhasil
terinput.
Untuk bisa menmpilkan
dan menginput data ke database, kita haru membuat skrip yang berekstensikan
‘php’, berikut gambar pembuatan index.php dan prosesTambah.php :
index.php
prosesTambah.php
Dengan 2 skrip php ini
lah signup.html yang di pindahkan ke index.html bisa menambahkan (input) data
pendaftaran dari form yahoo ke database.



















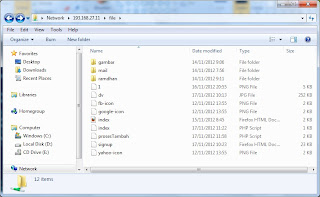











No comments:
Post a Comment